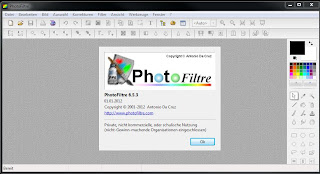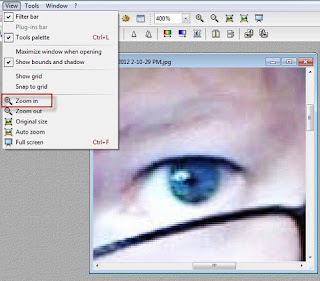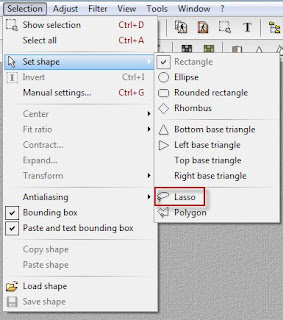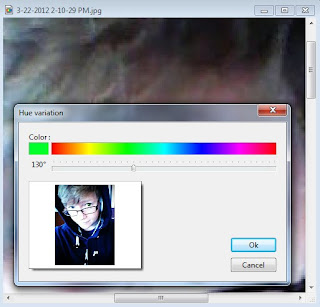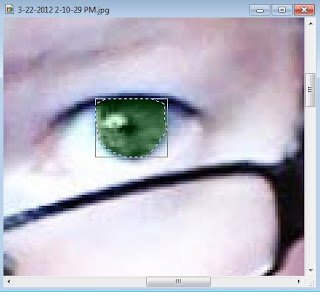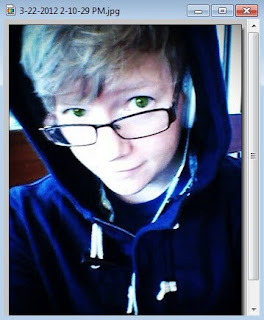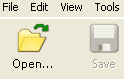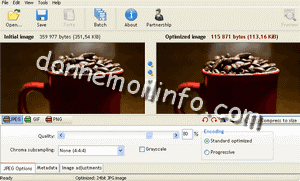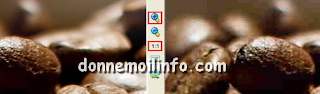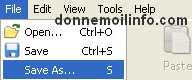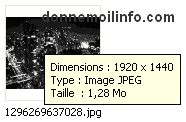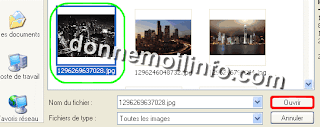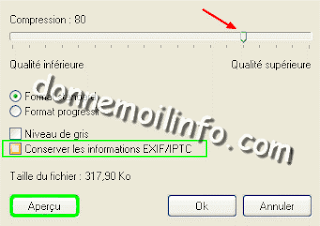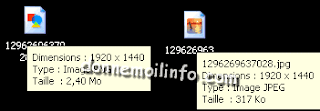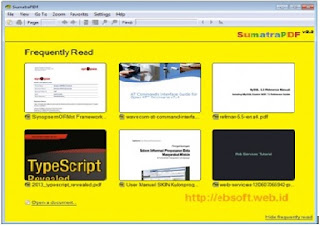Nama : Heri Santosa
|
Tema : Editors / Viewers
|
NIM : 10511378
|
Software : PhotoFiltre 6.5.3
|
Kelas : SI-9
|
DESKRIPSI
Sebuah program image retouching
lengkap (Mini Photoshop)
memungkinkan Anda untuk melakukan penyesuaian
sederhana atau lanjutan untuk gambar
dan menerapkan berbagai macam filter di atasnya.
PERSYARATAN
- Sistem operasi: Windows 2000, Windows XP, Windows
Vista dan Windows Seven & 8
- Prosesor:. Pentium IV dan di atas
- Memory: 1 GB
- Hard disk space diperlukan: 6 MB
- Prosesor:. Pentium IV dan di atas
- Memory: 1 GB
- Hard disk space diperlukan: 6 MB
KELEBIHAN
1- Easy to use
1- Easy to use
Hal ini memungkinkan Anda untuk melakukan editing sederhana atau
lanjutan dari suatu gambar dan menerapkan berbagai macam filter. Semuanya dikelola melalui toolbar yang
Anda mengakses filter standar. Ini
juga memiliki "lapisan manajer" yang mengontrol semua kuas canggih,
nozel, remover mata merah ditambah alat yang berguna lainnya.
Filter mudah digunakan dan siapa pun yang tidak sangat akrab dengan
menggunakan mereka, PhotoFiltre menyediakan pengenalan yang sangat baik ke
dalam apa yang bisa mereka lakukan untuk Anda. Banyak menyediakan fungsi sederhana
seperti mengubah kecerahan, kontras, pewarna, kejenuhan dan tingkat gamma dll
Namun, ada juga beberapa filter jauh lebih mengesankan seperti mereka yang
menciptakan cat air, pastel, tinta India atau efek mosaik.
Ia juga memiliki alat untuk pengguna yang lebih petualang seperti
filter vektor yang memungkinkan Anda untuk memanipulasi gambar ke dalam persegi
panjang, elips, segitiga, persegi panjang desain belah ketupat dan bulat.
2- Gratis dan ringan
2- Gratis dan ringan
PhotoFiltre adalah solusi sepenuhnya freeware untuk mengedit gambar
dan foto. Ia bekerja sebagai
alternatif untuk Adobe Photoshop dan dapat menyelesaikan banyak tugas sebelum
profesional di mana-mana. Meskipun
tidak seperti Photoshop, PhotoFiltre sangat kecil dan ringan.
Instalasi PhotoFiltre dapat lebih mudah dan lebih cepat. Berbeda dengan utilitas editing yang
lain, yang satu ini dipasang di bawah satu menit. Program ini sangat bagus
untuk memulai karir di editing gambar Anda. Terbaik
dari semua, gratis! PhotoFiltre dilisensikan sebagai Freeware untuk Windows
(32-bit dan 64-bit) sistem operasi / platform dari perangkat lunak grafis tanpa batasan. PhotoFiltre 6.5.3 tersedia untuk semua
pengguna perangkat lunak sebagai download gratis (freeware).
3 - Interface
3 - Interface
Antarmuka PhotoFiltre itu indah. Ini
tidak memakan waktu terlalu lama untuk mendapatkan menggantung di atas bekerja
di aplikasi ini dengan alat-alat utama di bar bagian atas dengan palet warna
dan alat editing gabungan di sisi kanan.
4 - Format file
4 - Format file
PhotoFiltre mendukung format gambar yang paling populer seperti
PNG, JPEG, GIF, dan file TIF. Anda
dapat menelusuri jenis file dari dalam PhotoFiltre sejak program ini juga
mencakup seorang penjelajah gambar. Anda
dapat dengan mudah mengakses explorer gambar dari bagian bawah layar di mana
Anda dapat melihat gambar Anda.
5 - Cocok bagi pemula
5 - Cocok bagi pemula
Berbagai filter
memungkinkan pengguna pemula untuk membiasakan diri dengan dunia
grafis. Anda dapat menemukan fungsi penyesuaian standar (Kecerahan,
kontras, dicelup, saturasi, koreksi gamma) dan filter juga artistik (cat air,
pastel, tinta India, pointilisme, efek teka-teki). Ada lebih dari 100
filter untuk ditemukan.
KEKURANGAN
1 - Beberapa fungsi yang hilang untuk edisi lanjutan.
2 - Tidak membiarkan Anda menyesuaikan antarmuka dan memilih alat favorit Anda.
3- Citra explorer terletak di bagian bawah layar, dan jika Anda mengaturnya sesuai dengan file gambar Anda, Anda akan dapat dengan cepat melihat semua gambar Anda. Namun, jika Anda bekerja dengan beberapa file gambar, dapat dengan cepat menjadi membingungkan, karena Anda harus membuka sebuah pohon panel explorer setiap kali untuk mencari gambar Anda.
1 - Beberapa fungsi yang hilang untuk edisi lanjutan.
2 - Tidak membiarkan Anda menyesuaikan antarmuka dan memilih alat favorit Anda.
3- Citra explorer terletak di bagian bawah layar, dan jika Anda mengaturnya sesuai dengan file gambar Anda, Anda akan dapat dengan cepat melihat semua gambar Anda. Namun, jika Anda bekerja dengan beberapa file gambar, dapat dengan cepat menjadi membingungkan, karena Anda harus membuka sebuah pohon panel explorer setiap kali untuk mencari gambar Anda.
PENDAPAT
1- Zoom pada PhotoFiltre kurang sesuai atau kurang tepat. Karena berbeda
dengan objek saat melakukan zoom.
2- Tidak ada software pendukung seperti HDR Photography di Photo shop
3- Tidak mendukung lapisan dalam editor objek
TUTORIAL
Ø Mengubah warna
mata
1. Peluncuran
PhotoFiltre dan menemukan gambar seseorang yang warna mata Anda ingin mengubah.
2. Zoom in pada gambar sehingga Anda dapat
melihat salah satu mata sangat erat. Anda dapat melakukan ini dengan mouse
Anda jika memiliki roda gulir atau secara manual dengan pergi ke Alat menu
bar di PhotoFiltre dan mengklik Perbesar sebanyak yang
diperlukan.
Tidak
apa-apa jika gambar Anda sedikit pixelated saat Anda memperbesar begitu
erat.Jangan khawatir jika mata yang dimaksud adalah sedikit buram. Anda
tidak akan dapat mengatakan setelah Anda tampilannya keluar lagi ketika Anda
sudah selesai!
3. Sekarang
saatnya untuk memilih bagian dari mata yang Anda ingin mengubah warna pada. Anda
dapat melakukan ini salah satu dari dua cara. Pertama, Anda dapat tangan
bebas pilih bagian yang ingin Anda ubah dengan menggunakan Lasso tool.
Dalam Pemilihan menu
bar, pilih Set bentuk > Lasso . Sekarang
hanya menelusuri bagian dari gambar yang ingin Anda pilih dengan menekan mouse.
Ketika
Anda sudah kembali ke titik awal Anda, Anda akan melihat area yang ditelusuri
dipilih dan siap untuk langkah berikutnya.
Jika
Lasso tool adalah memberikan Anda masalah, pilihan lain adalah untuk kembali keSeleksi menu
bar dan pilih Set bentuk > Polygon , yang
merupakan pilihan tepat di bawah Lasso. Alat Polygon adalah alat
seleksi point-to-point . Klik sekali dan mulai menelusuri bagian
yang lebih kecil. Klik lagi, dan garis akan terhubung. Dengan cara
itu, jika Anda membuat kesalahan, itu jauh lebih mudah untuk memperbaikinya. Terus
melakukan hal ini sekitar seluruh mata sampai itu sepenuhnya dipilih.
4. Mengganti
warna mata datang berikutnya. Pergi ke Adjust menu option
bar dan memilih opsi terakhir dalam daftar: variasi Hue . Sebuah
jendela baru dengan satu set warna akan muncul. Hanya gulir ke rona yang
ingin Anda gunakan sebagai warna mata baru Anda, lalu klik Ok .
Perhatikan
bahwa ini adalah warna yang Anda memilih untuk melukis di atas warna mata yang
ada, bukan warna sebenarnya mata diedit akan berubah. Seperti yang dapat
Anda lihat di atas, saya memilih warna hijau limau, yang ternyata mata saya
memilih hijau gelap ketika dicampur dengan biru asli mata.
Jika Anda
tidak menyukai warna, cukup pergi ke Sunting menu bar, pilih Undo pilihan
dan memilih warna baru.
5. Jangan
lupa untuk berjalan melalui langkah-langkah yang sama dengan mata lain!Kemudian
hanya zoom ke ukuran asli gambar itu dan Anda sudah selesai.
Ø Mengurangi
Ukuran Memori Gambar
1. Saya pertama kali menyajikan software RIOT yang dapat memampatkan gambar di PNG, JPG (JPEG) dan format GIF saat menghapus gambar EXIF dan jauh lebih nyaman. Meskipun dalam bahasa Inggris, program ini mudah digunakan. Mulailah RIOT Download , instal (juga tersedia dalam versi tanpa menginstal pada halaman yang sama) dan mulai program.
2. Klik Buka dan pilih gambar Anda.
1. Saya pertama kali menyajikan software RIOT yang dapat memampatkan gambar di PNG, JPG (JPEG) dan format GIF saat menghapus gambar EXIF dan jauh lebih nyaman. Meskipun dalam bahasa Inggris, program ini mudah digunakan. Mulailah RIOT Download , instal (juga tersedia dalam versi tanpa menginstal pada halaman yang sama) dan mulai program.
2. Klik Buka dan pilih gambar Anda.
3. Gambar asli Anda akan berada di jendela kiri, jendela kanan
memungkinkan Anda untuk melihat perubahan yang dibuat dalam gambar dengan
perangkat lunak.
4. RIOT akan memungkinkan Anda
untuk menyimpan gambar dalam tiga format. Saya
menghabiskan format GIF yang jarang memberikan kualitas gambar yang baik
sementara mencapai kompresi terbaik. Untuk
mendapatkan kompresi terbaik di bawah: Format JP (E) :
kursor dapat naik ke 80% yang, secara umum, kualitas gambar yang baik disimpan. Kemudian "chroma
subsampling" dapat diubah ke Hight (maksimum, kinerja yang lebih baik) dan
akhirnya "Encoding" line. PNG :
kursor dapat dipindahkan hingga 20 kali (terutama berlaku dengan gambar
berwarna sedikit) dan yang "kompresi terbaik" kotak dapat diperiksa.
5. Sementara memilih JPG atau PNG? Pertanyaan
bagus! Hal ini tentu akan lebih
cepat bagi Anda untuk bereksperimen dengan pilihan perangkat lunak beberapa
perdebatan tentang hal ini. Pandangan
saya adalah bahwa untuk gambar sangat berwarna, dengan warna terdegradasi,
preferensi JPG dan untuk sisa, PNG. Tentu
saja, ini benar dengan beberapa gambar, tapi tidak semua. Jendela melihat ada untuk membantu
Anda membuat pilihan yang tepat dengan pengaturan yang dipilih.
6. Berat gambar asli Anda ditampilkan di bagian kiri atas dan kanan
gambar yang Anda mengedit. Bagi
yang belum terbiasa dengan semua itu, ditambah jumlah yang lebih baik.
7. Akhirnya, ketika bekerja dengan pilihan gambar seperti zoom atau
ukuran penuh (dilingkari merah) berguna untuk menentukan kualitas gambar. Ketika Anda memperbesar atau bekerja
dengan gambar ukuran penuh, tahan tombol kiri mouse dapat digunakan untuk
memindahkan gambar dan melihat bagian yang berbeda dari gambar Anda begitu
cepat.
8. Setelah Anda selesai, klik file dan kemudian Save As dan menyimpan gambar ke lokasi yang
Anda inginkan. Jangan ragu untuk
mengubah nama dan mengubah tempat pendaftaran atau gambar asli Anda akan
diganti kecuali ini adalah apa yang ingin Anda lakukan, jika ya, maka tombol Simpan dapat digunakan.
9. Untuk kompres gambar PNG menggunakan
RIOT, PhotoFiltre dasarnya kompres gambar dalam format JPG atau JPEG. Ukuran Mulailah PhotoFiltre Download , instal (juga tersedia dalam versi
tanpa menginstal pada halaman yang sama) dan mulai program.
10. Berikut ini adalah thumbnail dari sebuah gambar dalam format JPG
menunjukkan ukuran dan berat gambar ini:. 1.28 MB
11. Buka PhotoFiltre. Pada menu bagian atas, klik file dan kemudian Buka . Pergi ke tempat di mana gambar Anda,
pilih dan klik Buka . Sekarang klik pada file dan kemudian Save As .
12. Masukkan nama untuk gambar baru Anda, dan kemudian pilih format,
di sini kita pergi. JPG dan klik Simpan . Anda
mungkin sangat baik menyimpan gambar JPG Anda dan kemudian menyimpannya di
tempat yang sama dalam format PNG untuk melihat apa ukuran menempati ruang
sedikit, RIOT terlihat di atas sangat memudahkan pekerjaan.
13. Sebuah jendela akan muncul. Kompresi
A, menurunkan slider ke 90% atau bahkan 80% jika Anda tidak melihat kerugian
besar kualitas. Lanjutkan sampai
itu wajar, menghemat cukup berat. Informasi
EXIT Preserve mungkin hadir: dapat diperiksa, informasi ini tidak berguna untuk
menampilkan gambar dan menghemat beberapa kb, kemudian klik OK .
14. Seperti dapat dilihat, berat telah dikurangi dan kami memenangkan
900ko dengan JPG, PNG seperti dalam contoh ini sama sekali tidak menarik,
karena gambar yang meningkat lebih dari 1MB.
15. Seperti yang Anda lihat, berat badan tetap tinggi (317Ko) dan
ukuran gambar yang terlalu besar, gambar 800 piksel: Untuk mengirim melalui
email atau 600 piksel untuk situs lebih masuk akal. Jadi Anda dapat lebih memampatkan
berat gambar Anda dengan mengurangi dimensi, melihat ini: mengurangi ukuran gambar .
16. Setelah mengubah ukuran gambar 640 piksel lebar dan dikompresi
sampai 90%, kita mendapatkan gambaran berat 80K. Untuk
mendapatkan satu kilo octects beberapa, kami menyarankan Anda menggunakan RIOT
memungkinkan untuk menggunakan metode kompresi lain yang PhotoFiltre tidak.
DOWNLOAD